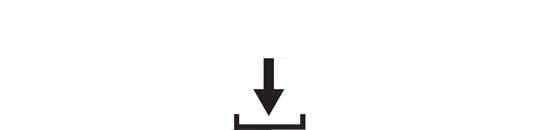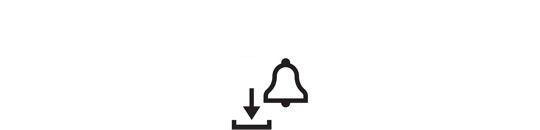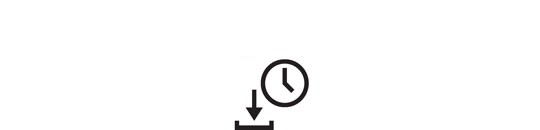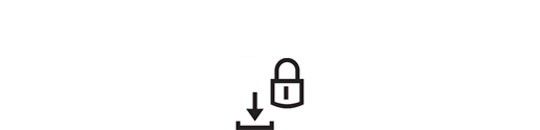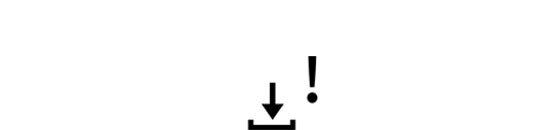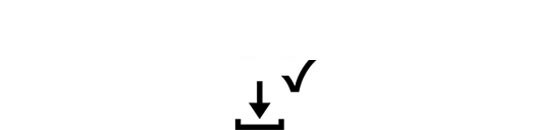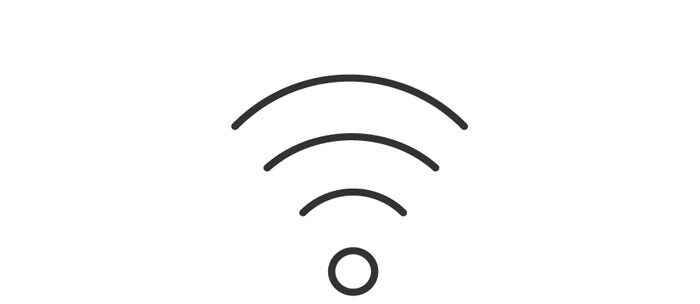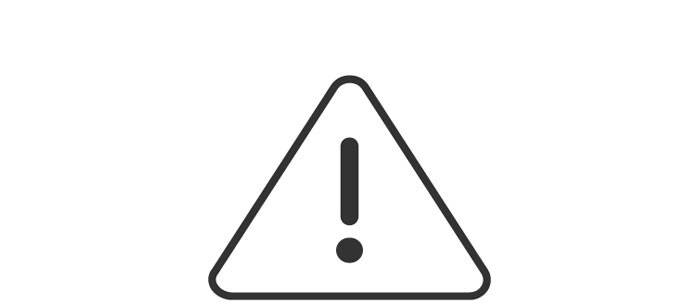-
Une mise à jour est disponible. Cette icône n’apparaît que si les mises à jour automatiques sont désactivées (réglage manuel).
-
Une mise à jour précédemment programmée est sur le point de se produire.
-
Une mise à jour est disponible, mais doit être programmée.
-
Une mise à jour est disponible, mais nécessite votre autorisation pour être effectuée.
-
Une mise à jour ne s’est pas terminée.
-
Une mise à jour a été effectuée et est prête à être examinée.
À savoir avant de commencer
- Seuls les véhicules équipés de SYNC 3 peuvent être mis à jour par Wi-Fi.
- Vous pouvez utiliser toutes les fonctions du système SYNC pendant la mise à jour.
- Si la mise à jour est interrompue pour une raison quelconque, elle reprendra là où elle a été arrêtée lors de la prochaine connexion au Wi-Fi.
- Vous n’avez pas besoin de démarrer votre véhicule pour lancer et effectuer la mise à jour.
- Vous devez utiliser un réseau Wi-Fi externe pour effectuer cette mise à jour. Vous ne pouvez pas utiliser votre téléphone ni le point d’accès Wi-Fi de votre véhicule.
- Une bonne connexion Wi-Fi est recommandée pour une meilleure performance.
Installer la mise à jour
- Enclenchez le contact de votre véhicule. Si c’est la première fois que vous utilisez SYNC 3 ou si vous avez récemment effectué une réinitialisation générale, vous pourriez être invité à activer les mises à jour automatiques.
- Connectez-vous à un réseau Wi-Fi de confiance en passant par Réglages > Wi-Fi.
- Choisissez votre réseau et entrez son mot de passe.
- Une fois connecté, retournez dans les Réglages et appuyez sur le bouton Général, puis sur Mises à jour automatiques du système.
- Le balayage terminé, vérifiez que la date affichée à l’écran après « Dernière vérification mises à jour » est bien celle d’aujourd’hui.
- Si une mise à jour est disponible, le téléchargement de celle-ci se lancera en arrière-plan.
- Un message de confirmation apparaîtra à l’écran une fois le téléchargement et la mise à jour effectués. La durée du processus varie, mais votre véhicule n’a pas besoin d’être en marche pour que la mise à jour se fasse.